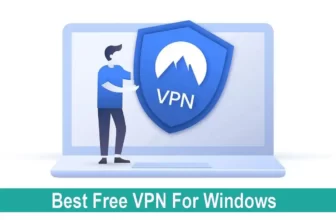Have you ever experienced the accidental deletion of crucial files, followed by emptying the Recycle Bin on your Windows computer? If so, you might wonder if there’s any chance of recovering them. The good news is that recovering deleted files from the Recycle Bin after empty is possible, but time is of the essence, and you’ll need to use the appropriate tools.
This blog post presents four distinct methods to accomplish file recovery. Whether you have a backup or not or are using Windows 11, 10, 8, or 7, we have the right solution for you. Let’s get started!
How It Is Possible To Restore Emptied Recycle Bin
On Windows, deleting a file does not permanently delete it from your hard disk. Instead, information is transferred to the Recycle Bin, which can be temporarily stored for deleted files and restored if necessary. However, if you empty recycle bin or delete big files, this procedure is skipped.
But do not worry—the file may still exist somewhere. When you delete files, Windows no longer knows where to look for them since their entry in the file system table no longer exists, but the file’s data remains on the hard drive until fresh data replace it.
It indicates that you can still recover deleted files using specialized data recovery software or techniques if no new data has been written to the same area where it was saved.
However, a short window exists before the deleted files from recycle bin is overwritten and unrecoverable. This time is of the essence. After emptying the recycle bin, you must immediately turn off your computer to avoid additional data writing and to allow time for appropriate data recovery procedures.
It’s important to remember that taking prompt action and ceasing all computer use after deleting a file is crucial to boosting your chances of retrieving your deleted files.
5 Ways To Recover Deleted Files From Recycle Bin
Option 1: Data Recovery Software (Most Recommended)
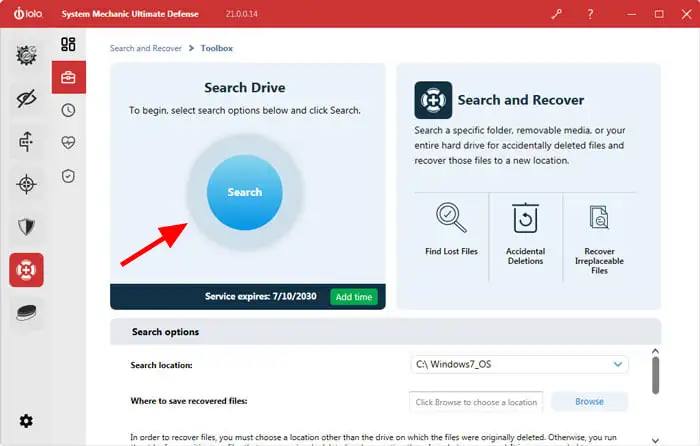
Using specialized data recovery software like “Search and Recover” is the fastest and safest approach to retrieving lost files from Windows Recycle Bin. It can search your hard disk for missing or deleted data and allow you to inspect and restore them quickly.
Numerous file formats are supported by Search and Recover, which can also retrieve data from all common storage media, including internal or external hard disks, USB flash drives, memory cards, and more. Additionally, it functions with every edition of Windows, including Windows 11.
The steps to retrieve files and folders from the recycle bin are as follows:
- “Search and Recover” for Windows should be downloaded and installed on a different computer or partition (not the one containing your destroyed files).
- Open it, then choose the drive containing the deleted files.
- Choose a secure location (not on the same drive) to save your recovered files by clicking the Browse button next to “Where to save recovered files” on the dialog box that appears.
- Maintain the “Use SmartScan” option selected. It will speed up the search by removing pointless and unwanted garbage files.
- Now press the large “Search” button and wait a little while.
- Locate the files you want to recover by looking through the scan results.
All of your deleted files after emptying will be restored with only that simple action.
Check out our Iolo Coupons page to purchase this software for less.
Option 2: Use System Restore
You are right! System Restore is a feature available on Windows computers that can help you to recover deleted files from the Recycle Bin without software.
It creates system restore points, which are snapshots of your computer’s settings, system files, and registry at a specific time. These restore points can revert your system to a previous state, including restoring deleted files.
To use System Restore, follow these steps:
1. Open the Start menu and search for “System Restore.” Click on the “Create a restore point” result.
2. click on the “System Protection” tab in the System Properties window.
3. Click on the “System Restore” button.
4. select “Choose a different restore point” in the System Restore window and click “Next.”
5. You will see a list of available restore points. Choose a restore point before deleting the Recycle Bin files and click “Next.”
6. Review the details of the restore point and confirm by clicking “Finish.”
7. Follow the on-screen instructions to complete the restore process. Your computer will restart during this process.
After the System Restore process is complete, your computer will be restored to the selected restore point, and any files deleted after that point, including files in the Recycle Bin, can be recovered.
It is important to note that System Restore does not guarantee the recovery of all deleted files, as it mainly focuses on system settings and registry changes. Additionally, regular backups and dedicated data recovery software may provide more comprehensive file recovery options.
Option 3: Check Previous Versions
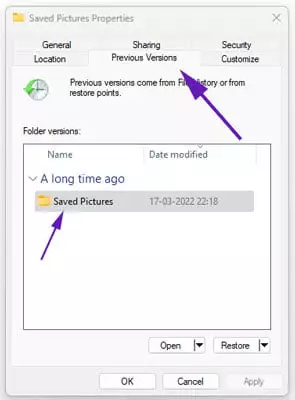
You can examine older versions of your files if Shadow Copies are enabled in Windows 10 or 11. A feature called Shadow Copy creates a copy or takes a picture of your data on a regular basis. We’ll describe how to get to earlier versions of any file here:
- Right-click and look for the desired file to recover it.
- The popup menu will appear; select “Properties“.
- In the Properties panel, select the “Previous Version” category.
- In this part, a collection of prior saves of the file will be shown.
- Click “Restore” or “Open” in the toolbar to get back to the selected version.
If the “Previous Versions” tab is missing, either the drive or folder’s shadow copy capability is disabled, or there has never been a previous version of the file saved.
We advise you to take backups regularly in order to protect and restore important files.
Option 4: Using File History on Windows
A built-in backup tool called File History is automatically available to you if you have a current version of Windows 11 or 10 installed. The tool’s users must have enabled or activated the backup feature before the files were erased to function effectively. The backup functionality can recover files from a recent backup.
Using the File History, follow these steps to retrieve deleted files:

- Launch Start Menu
- In the search box, type “Restore your files.”
- Select “Restore your files with File History”
- You can use the search box to search the name of the File you’re looking for or the left and right arrows to navigate through various directories and file versions on your PC.
- Then click the “Restore button” after choosing what you wish to return to its original position.
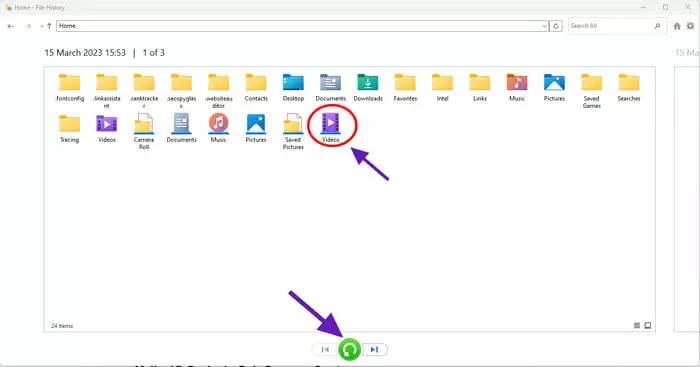
Remember that erased files can be recovered if you are prepared to take the necessary procedures. File recovery is quite easy if you use built-in tools or cloud services, but “Search and Recover” is still useful if you need to back up your system.
Option 5: Get in Touch with a Data Recovery Service
When everything else fails, you may always get in touch with a data recovery agency to assist you in getting back any deleted files from Recycle Bin. Data recovery through these services is typically possible from a wide range of storage options, including the Recycle Bin.
The information in this post should have helped you come up with some methods for retrieving deleted files from the Recycle Bin after it has been emptied. It’s worth trying these procedures if you need to retrieve any crucial files, even though the possibilities of doing so are remote. All the best!